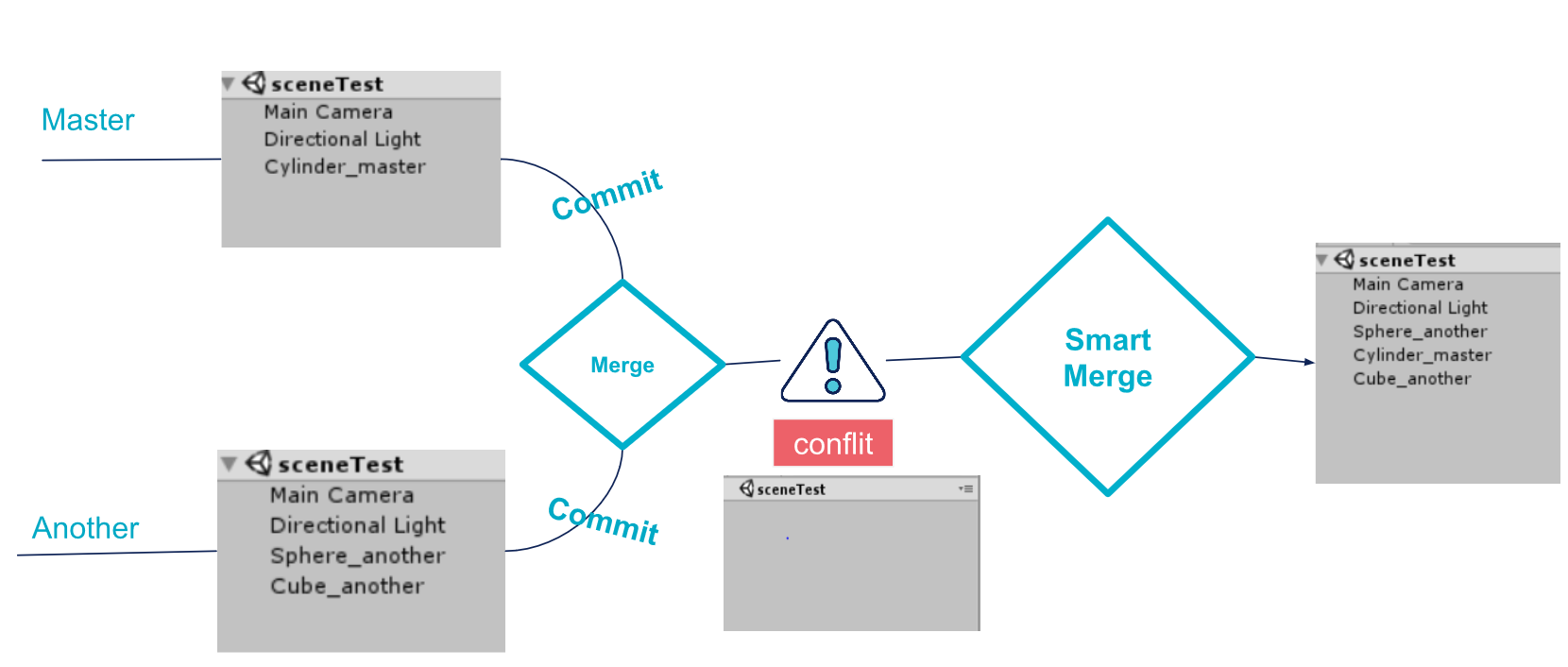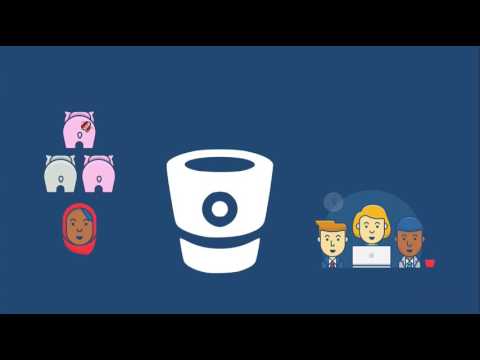Versioning : Git & Unity
Si vous utiliser git pour versionner vos projets Unity, vous avez dû remarquer que les fichiers binaires tels que les scènes et les prefabs subissent des régressions lors des merges. Deux personnes modifiant ainsi le même fichier en même temps provoquent un conflit que git, par défaut n’arrive pas à résoudre. Vous retrouvez alors votre scène entièrement vide ou votre prefab tout cassé. Voici la solution que j’ai choisie d’adopter.
Créer un .gitignore
Il est important d’ajouter un fichier .gitignore à votre dépôt. Il permettra à git d’ignorer certains fichiers générés par Unity et par votre IDE (dans l’exemple Visual Studio, mais vous pouvez modifier le gitignore pour l’adapter aux outils que vous utilisez). Dans certains projets, il est pertinent d’ajouter des dossiers de votre projet afin de ne pas les enregistrer dans le dépôt en ligne, un asset de l’asset store par exemple (peut peser lourd dans l’archive, ce qui ralentit considérablement l’équipe lorsqu’elle doit mettre à jour le dépôt ou le récupérer).
Enregistrer des fichiers en YAML

Passez le mode d’enregistrement des assets en “Force Text” (voir image ci-dessus). Vos fichiers s’enregistrent maintenant au format YAML (“YAML Ain’t Markup Language”). Cela permet à Git de mieux gérer les conflits, mais cela peut s’avérer insuffisant. En effet, ce format va davantage servir au développeur pour comprendre quel objet ou quel composant est en conflit et modifier à la main le fichier pour résoudre le conflit.
Par défaut, Unity enregistre les fichiers en format binaire afin d’avoir un projet le moins lourd possible. C’est donc une optimisation à utiliser si vous ne souhaitez pas versionner votre projet. Unity ne cite pas d’inconvénient à passer en YAML et le conseil pour toutes personnes utilisant un logiciel de versioning tel que Git. Il faut noter tout de même que pour chaque fichier binaire correspond plusieurs fichiers YAML.
Pensez également à rendre visible vos fichiers .meta (Version Control : “Visible Meta Files”). Celà va permettre à git de versionner vos fichiers .meta et d’enregistrer les paramètres de vos objets (exemple : le drag & drop d’objets dans un script est enregistré dans un fichier .meta).
Merger avec l’outil Smart Merge
Depuis la version 5.0 de Unity, un UnityYAMLMerge tool est fourni avec son installation. Pour l’utiliser, il suffit de copier/ coller les lignes suivantes dans le fichier .git/config :
[merge]
tool = unityyamlmerge
[mergetool "unityyamlmerge"]
cmd = 'C:\\Program Files\\Unity\\Editor\\Data\\Tools\\UnityYAMLMerge.exe' merge -p "$BASE" "$REMOTE" "$LOCAL" "$MERGED"
trustExitCode = false
keepTempories = true
keepBackup = false
Pensez à modifier le lien “C:\ …” selon l’emplacement de votre installation Unity, Si vous travaillez en équipe, il est préférable d’utilisez le même lien.
![]() Attention : n’oublier pas de mettre des doubles ‘\\’ et non des simples ‘\’ ou ‘/’.
Attention : n’oublier pas de mettre des doubles ‘\\’ et non des simples ‘\’ ou ‘/’.
Ce merge tool peut être utilisé avec d’autres outils (Perforce, SVN, Mercurial, et SourceTree) , je vous conseille de vous référez à la documentation
Cet outil est très performant et permet de travailler à plusieurs sans se soucier de tout perdre (fonctionne avec les scènes et les prefabs).
Comment ça marche ?
Continuez à utiliser git comme à votre habitude et si lors d’un merge, vous avez un conflit, effectuez la commande “git mergetool” pour appeller le SmartMerge qui s’occupera, dans la plupart des cas, de régler les conflits. Un exemple est donné ci-dessous, deux branches sont créées, “Master” et “Another”, Chacune modifie la scène “sceneTest”. Ensuite chacune est commit sur le dépôt et on essaye de “fusionner” les branches.
A ce moment-là, git nous dit qu’il y a un conflit et lorsque l’on ouvre la scène dans Unity, on s’aperçoit qu’elle est vide. On exécute alors git mergetool et on retrouve une scène qui possède tous nos objets.
Le SmartMerge possède ses limites. Il ne peut pas résoudre seul le conflit lorsque vous toucher au même objet d’une scène. Dans ce cas, il vous demandera de choisir la bonne version (la scène actuelle, l’ancienne scène ou celle de votre collègue ?).
Gérer les fichiers volumineux
Versionner des fichiers volumineux (image, objets 3D) peut s’avérer douloureux, GitHub vous empêche de pousser des fichiers de plus de 100 Mo et un dépôt Git contient toutes les versions de chaque fichier.
Les révisions multiples de fichiers volumineux augmentent les temps de clonage et de récupération pour les autres utilisateurs du dépôt.
Git demande à chaque utilisateur d’avoir autant d’espace libre sur un disque dur que d’espace consommé à tout moment. Par exemple, si une archive est de 1 Go, Git nécessite de 1 Go d’espace libre supplémentaire pour être disponible.
Il est conseillé de garder les fichiers suivant dans le dépôt : fichiers de code, assets qui ont besoin d’être versionné (graphiques), les fichiers de configuration (volumineux ou non) et de ne pas versionner les fichiers suivants : Bases de données, fichiers temporaires (journaux, log, …).
Si le dépôt que vous utilisez est compatible avec Git LFS, je vous recommande de l’utiliser. (Git LFS est compatible avec GitHub / Bitbucket / Gitlab depuis la version 8). Git LFS est une extension de Git et est open source.
Cependant, cette solution fonctionne seulement pour les fichiers inférieurs à 2Go.
Comment ça marche ?
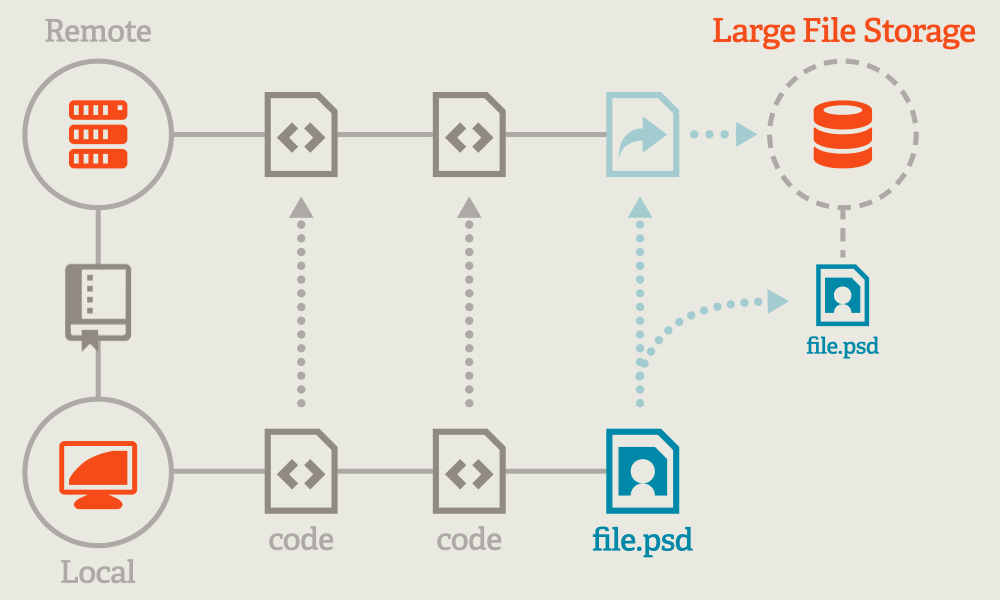
Git LFS, va tracker les fichiers que vous voulez, soit avec leurs noms, soit avec leurs extensions, soit avec leurs emplacements. Ensuite, ces fichiers seront automatiquement stockés sur un serveur (Large File Storage) et seulement le lien de votre fichier sera gardé. Attention, ce système ne versionne pas les fichiers trackés. Mais avez-vous vraiment besoin d’un versioning de vos assets 3D ou de vos éléments UI ? Généralement déjà versionnés en amont par les Designers.
Pour installer git LFS, lancer la commande :
git lfs install
Git LFS devrait s’installer automatiquement, si c’est le cas, la commande devrait retourner ce message :
>Updated git hooks.
>Git LFS initialized.
Utilisez la commande suivante pour tracker les fichiers avec les extensions voulu (remplacer le *.extension par *.png, *.fbx, …)
git lfs track "*.extension"
>Tracking "*.extension"
Assurez vous que votre projet possède un .gitattributes
git add .gitattributes
Et voilà le tour est joué, à présent vous pouvez ajouter vos fichiers et commit comme vous le faisiez avant, la différence est que Git va envoyer les fichiers trackés sur Git LFS.
Si vous utilisez github, la notification “stored with Git LFS” devrait apparaître dans l’interface web lorsque vous ouvrez votre fichier.
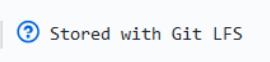
Pour comprendre le fonctionnement de Git LFS, je vous conseille de regarder la vidéo proposé par bitbucket :
D’autres solutions existes avec git : Git Annex, Git Fat, Git Media, Git Bigstore, Git Sizer, … Ces dernières sont moins documentées, plus difficiles à mettre en place et à prendre en main et semblent moins adaptées à un projet Unity.